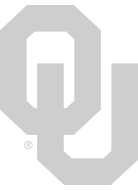上传和下载文件通过安全复制
目录表
窗户
(一)MobaXterm
如果你正在使用MobaXterm,这应该感觉非常自然和直观。
1. 安装MobaXterm并登录schooner
- 请按照如何通过MobaXterm在Windows上访问OSCER的说明中的步骤1、2和3进行操作。
2. 从OSCER下载文件到本地PC /笔记本电脑
- 登录到schooner后,您可以使用MobaXterm用户界面的左侧面板浏览您在OSCER上的文件。左面板的顶部是地址栏,显示当前浏览的路径。

- 要下载文件和/或目录,请在左侧面板上选择它们。您可以一次选择多个文件和目录。然后右键单击,选择“下载”。

- 选择要将所选文件下载到的位置,然后单击OK。

- 或者,您可以执行拖放下载:打开目标文件夹在您的本地PC /笔记本电脑与Windows文件资源管理器,您希望所选的文件被下载。然后,使用鼠标左键将MobaXterm左侧面板中选中的文件/目录拖动到Windows文件资源管理器中。

3. 上传本地PC /笔记本上的文件到OSCER
- 要将文件从本地PC /笔记本电脑上传到OSCER,首先导航到OSCER上要上传文件的目标目录。
- 然后点击“上传到当前文件夹”图标。

- 选择要上传的文件。您可以一次选择多个文件,但不能选择整个文件夹。然后点击“打开”。

- 或者,如果您需要上传整个文件夹,您可以执行拖放上传。首先,使用Windows文件资源管理器导航到你想上传的文件/文件夹的位置,然后选择它们。然后,用鼠标左键拖动选中的文件/文件夹到MobaXterm的左侧面板。选择的文件/文件夹将被上传到MobaXterm左面板中当前显示的路径。

(B) FileZilla
当提到上传/下载速度时,FileZilla目前在列表中名列前茅。默认情况下,它支持并行(多线程)文件传输,它是开源的,完全免费。
1. 下载并运行FileZilla
- 导航到https://filezilla-project.org/download.php?show_all=1。安装和运行FileZilla有两种方式:

(a)通过安装程序
- 下载了FileZilla (
FileZilla_3.65.0_win64-setup.exe在撰写本文时),双击它以运行FileZilla安装程序。
- 如果您有管理权限,请在弹出用户帐户控制(UAC)对话框时单击“是”。否则,单击“否”。

- 点击“我同意”按钮。

- 如果您在上面的UAC对话框中点击“是”,您可以为所有用户或仅为您的帐户安装FileZilla。如果您在上面的UAC对话框中单击“否”,则只能在您的帐户上安装FileZilla。单击Next。

- 默认情况下,FileZilla将被安装到
C:\Program Files. 如果您在上面的UAC对话框中单击“否”,您将必须通过单击“Browse”按钮更改目标文件夹,并浏览到具有写访问权限的文件夹(例如桌面). 然后,单击Next。



- 选择要安装FileZilla的组件,然后单击Next。

- 默认情况下,安装将自动为FileZilla创建一个开始菜单。单击“Install”开始安装过程。

- 安装完成后,点击“Finish”。默认情况下,FileZilla将自动启动。

- 对于以后的FileZilla运行,请转到开始菜单,输入
filezilla,并单击FileZilla应用程序开始菜单图标。

(b)通过zip包
- 如果您选择下载zip包,则将其解压缩并双击
filezilla.exe运行FileZilla的可执行文件。

2. 使用FileZilla连接OSCER
- 在FileZilla用户界面的顶部附近,指定以下内容:
- 主持人:
dtn2.oscer.ou.edu - 用户名:您的OSCER用户名
- 密码:您的OSCER密码
- 端口:
22
- 主持人:
- 然后单击快速连接按钮。

- 第一次使用FileZilla连接到OSCER时,将出现一个弹出窗口,询问您是否信任schooner远程主机。请勾选“始终信任此主机,将此密钥添加到缓存”框,然后单击“确定”按钮。

- 默认情况下,FileZilla将询问您是否希望它为您的帐户保存密码。作为安全预防措施,我们不建议这样做。但是,如果您仍然坚持FileZilla为您保存密码,请选择选项3:“保存密码受主密码保护”。然后为FileZilla指定一个“主”密码来加密和存储所有远程密码。这个“主”密码应该与您的OSCER密码不同。

- 下图显示了成功连接到OSCER后的典型FileZilla用户界面。
- 顶部显示连接和文件传输的状态。
- 左侧显示了本地PC /笔记本电脑中的目录结构和文件结构。
- 右侧显示了您的帐户在OSCER上的目录结构和文件结构。
- 在上传/下载时,底部部分将显示文件传输状态。

- 要从OSCER下载文件和文件夹到您的本地PC /笔记本电脑,请在右面板上选择并突出显示它们,然后用鼠标左键单击并将它们从右侧拖动到左侧面板上的空白区域。您选择的文件和文件夹将被下载到显示在左侧面板上的当前本地目录。

- 要从本地PC /笔记本电脑上传文件和文件夹到OSCER,请在左侧面板上选择并突出显示它们,然后用鼠标左键单击并将它们从左侧拖动到右侧面板上的空白区域。您选择的文件和文件夹将被上传到右侧面板上显示的当前远程目录。

3. 关闭FileZilla
- 当您关闭FileZilla时,您与oscer的连接将自动关闭并保存。
- 要关闭远程连接而不关闭FileZilla,请单击“断开与当前可见服务器的连接”按钮。

- 默认情况下,关闭远程连接后,保存远程连接配置,以便下次打开FileZilla时,只需单击“快速连接”按钮旁边的下拉图标并再次选择连接,而无需重新输入主机,用户名和端口。

(C) WinSCP
如果您需要一些MobaXterm和FileZilla没有提供的特殊功能,例如在两台远程服务器之间复制/同步文件,那么WinSCP是您最好的选择。
1. 在你皇冠体育app的电脑上安装WinSCP
- 打开WinSCP下载页面:http://www.winscp.net/
- 在窗口顶部附近,单击Download。
- 向下滚动到没有标记为“alpha”或“beta”或“FAR Plugin”的最新版本的WinSCP。
- 在版本号下面,单击Installation package。
- 这将弹出一个下载安装向导的窗口,所以选择将其保存到您的桌面(或任何您喜欢的地方)。下载完成后,您可能需要单击Close。
- 转到下载文件的位置。您会发现一个名为winscp###setup或winscp###setup.exe的图标(不过###实际上是版本号)。它看起来像一台小电脑和一张CD。或者,你的浏览器可能会自动为你提供一个文件链接。
- 双击winscp###setup图标。这将启动安装向导。
- 按照安装向导中的说明操作。您可能会对类似浏览器的界面感到最满意。
- 完成安装后,删除winscp###设置文件,将其移到回收站,或者右键单击它并从菜单中选择“删除”。
2. 运行有WinSCP
- 双击桌面上的“WinSCP”图标,即可运行WinSCP工具。
- 这时将弹出“WinSCP登录”窗口。在左上角,单击Session,这将带您到Session部分。
- 在“主机名”下的文本框中,键入要将数据移动到或从中移动的计算机的名称(例如,schooner.oscer.ou.edu)。
- 在“用户名”下的文本框中,键入您的用户名。
- 不要在这个窗口输入密码!在个人电脑上存储密码会带来很大的安全风险。
- 在“Protocol”下选择“SCP”。
- 如果您想保存这个主机名和用户名的组合,请单击save。这将弹出一个名为Save session as的窗口;单击OK。
- 单击Login。
- 如果弹出一个关于“主机密钥”的窗口(或任何是/否问题),单击yes。
- 一个弹出窗口将要求您输入SCPing要访问的计算机的密码。输入它并单击OK(或按Enter键)。
- 现在你会看到一个弹出窗口,看起来很像一个普通的Windows文件夹。您可以在此窗口中移动文件,就像在常规Windows文件夹中移动文件一样,只是当您移动文件时,可能会询问您是否复制该文件。单击复制。
(D) PSFTP
- 将浏览器指向PuTTY下载页面:http://www.chiark.greenend.org.uk/~sgtatham/putty/download.html
- 转到下载的第一节,标记为Binaries,然后转到For Windows on Intel x86部分。
- 右键单击“psftp.exe”,从菜单中选择“另存链接”(或类似的东西)。
- 将“psftp.exe”保存到Windows桌面。
- 现在您只需双击桌面上的PSFTP图标就可以运行PSFTP了。
- 下面是如何从,例如,
schooner.oscer.ou.edu到你的桌面。你输入什么就输入什么电脑字体.psftp> open schooner.oscer.ou.edu[或任何OSCER机器的名称]
login as: yourusername[将你的用户名替换为你的用户名]
在缓存中存储键?(y / n) y
yourusername@schooner.oscer.ou.edu的密码:[输入您的密码;当你输入的时候,它是不可见的。
psftp> cd directory_where_your_file_is_stored[注意,您将用适当的目录名替换它。]
psftp > ls
psftp> get yourfilename[注意,你将用适当的文件名替换它。]
psftp >退出
该文件现在应该在桌面上。
Mac OS X
1. 使用FileZilla
- 如果您喜欢基于gui的文件传输应用程序,请从https://filezilla-project.org/download.php?show_all=1下载FileZilla for MacOS。请注意,您将需要MacOS 10.13.2 (High Sierra)或更高版本,如FileZilla下载网站所述。

- 只需提取下载的包和双击运行FileZilla应用程序。然后按照步骤2和步骤3的FileZilla指令为Windows。
2. 使用scp终端命令
- 在Mac OS X上也可以从Unix命令行中使用scp命令。
- scp命令的格式为:
scp SOURCE TARGET
通常是其中之一源和目标都在远程机器上。 - 下面是如何从
schooner.oscer.ou.edu给你的Mac:
在你的Mac上,与斯库纳没有联系、类型
SCP yourusername@schooner.oscer.ou.edu:directory_where_your_file_is/yourfilename。
在yourusername是用户名和yourfilename要复制的文件的名称。
一定要写上句号.在命令的最后!
周期代表目标它被解释为Mac上的当前工作目录(因为您是在Mac上运行命令的,而不是在Schooner上)。 - 以下是如何将文件从Mac复制到
schooner.oscer.ou.edu:
在你的Mac上,与斯库纳没有联系、类型
SCP directory_of_your_file/yourfilename yourusername@schooner.oscer.ou.edu:target_directory/
在yourusername是用户名和yourfilename要复制的文件的名称。
Unix / Linux
1. 使用FileZilla
- 如果您喜欢基于gui的文件传输应用程序,可以使用Linux发行版的应用程序包管理器安装FileZilla。
例如,在基于Ubuntu/ debian的发行版中,输入:
Sudo apt更新
安装filezilla
在基于rpm的发行版(例如Centos、RHEL、Fedora等)中dnf是您的包管理器,键入:
安装filezilla
或者基于rpm的发行版是否还在使用好吃。包经理:
Sudo yum install exp -release -y
安装filezilla
- 安装完成后,在终端输入以下命令启动FileZilla:
filezilla &
并遵循Windows的FileZilla指令的第2步和第3步.
2. 使用scp终端命令
按照上面Mac OS X使用scp terminal命令的说明操作。